Cara Install Wordpress Di Localhost Dengan Xamp Terbaru
Daftar Isi
1. Yang pasti ente harus menyalakan Xamp nya terlebih dahulu kemudian mbuat database yang akan di pake untuk menginstal wordpress . disini saya pakai database websiteku
2 Ente harus punya file instalasi wordpress,bisa di download disini. Kemudian extrak file nya hingga berbentuk folder
3. kemudian kopi file wordpress yang sudah di download ke direktori ente nginstal Xamp nya, biasanya di C:\xamp\htdocs. Dan rename folder wordpres nya sesuai dengan nama website yang ingin ente buat.
4. isi folder websiteku harus seperti ini, jika masih ada folder wordpress lagi,kluarin disini isi dari wordpressnya.
5. setelah itu semua dilakukan dengan benar, kemudian buka browser ente. Dan masukan localhost/websiteku (websiteku sesuaikan dengan nama folder di dalam htdocs ente) di url
6. kemudian akan muncul pilihan untuk memilih bahasa, disini saya pilih bahasa inggris, biar keren sedikit gan J , kemudian continue
7. klik let’s go
8. lalu kita akan melihat form untuk mengisi data-data untuk database, masukan database name username dan password sesuai dengan yang ente buat, database host biarkan saja isinya localhost dan table prefix isi sesuai keinginan kalian. Kemudian klik submit
9. klik Run the install
10. lalu isi data untuk website ente, dari title website , username dan password untuk login ke halaman admin website wordpress ente, centang confirm password dan search engine visibility dan isi email ente untuk mengganti password login admin. Klik install wordpress
11. lalu ente akan diarahkan ke halaman login website ente, masukan password yang tadi ente masukin trus klik login
12. daan taaara ente sudah punya website wordpress sendiri di local computer ente ,selamat berkreasi J
Sekian tutorial dari ane, Semoga bermanfaat :)








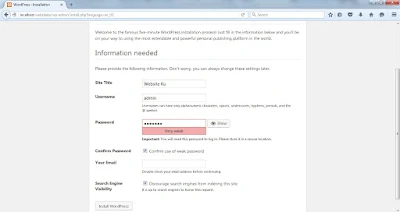


Posting Komentar